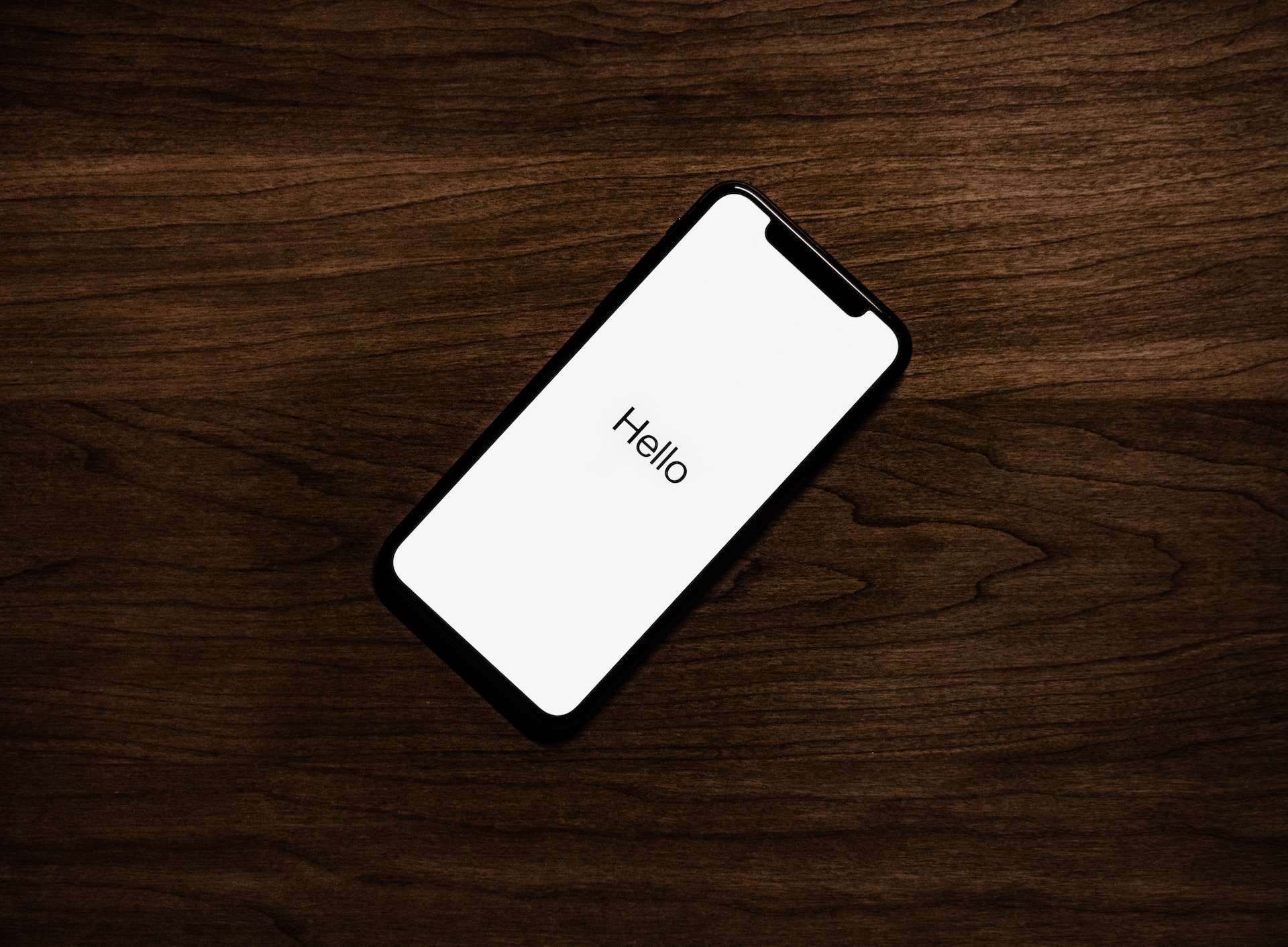In this era dominated by technological advancements, the integration of our devices plays a pivotal role in enhancing our overall digital experience. Among the sought-after connections, the spotlight often falls on how to pair iPhone to Vizio TV seamlessly. In this extensive guide, we’ll not only walk you through the steps to achieve this synergy but also delve into additional tips to optimize and elevate your viewing, gaming, and sharing experiences.
Contents
Ensuring Compatibility
Before embarking on the pairing process, it’s imperative to ensure that both your iPhone and Vizio TV are up-to-date. Compatibility issues can often be resolved by updating the firmware on both devices. Check for the latest updates on your iPhone by navigating to Settings > General > Software Update. Similarly, on your Vizio TV, access the menu and look for the System Updates section.
Connecting via AirPlay
Step 1: Activate AirPlay on Vizio TV
- Power on your Vizio TV and ensure it’s connected to the same Wi-Fi network as your iPhone.
- Using your Vizio TV remote, navigate to the SmartCast or Vizio Cast app.
- Select Apple AirPlay from the menu and toggle the switch to enable it.
Step 2: Enable AirPlay on iPhone
- Swipe down from the upper-right corner of your iPhone screen to access the Control Center.
- Tap on Screen Mirroring and select your Vizio TV from the available devices.
Utilizing HDMI Connection
For users who prefer a more direct connection, utilizing an HDMI cable provides a reliable alternative.
Step 1: Gather the Necessary Equipment
- Acquire an HDMI cable suitable for your iPhone model.
- Connect one end of the HDMI cable to your Vizio TV’s HDMI port.
Step 2: Connect iPhone to Vizio TV
- Use a compatible Lightning to HDMI adapter for iPhones with a Lightning port or a USB-C to HDMI adapter for newer models.
- Connect the adapter to your iPhone and attach the HDMI cable to the adapter.
- Plug the other end of the HDMI cable into an available HDMI port on your Vizio TV.
Troubleshooting Tips
1. Network Connectivity
If you encounter connectivity issues, ensure both devices are connected to the same Wi-Fi network. Restart your router and reconnect the devices to resolve any network-related glitches.
2. Software Updates
Regularly check for firmware updates on both your iPhone and Vizio TV. Outdated software can lead to compatibility issues, hindering the pairing process.
3. Cable Integrity
When opting for the HDMI connection method, inspect the cable and adapters for any physical damage. Replace damaged components to maintain a stable connection.
Read Now: How to Pair JBL Headphones to iPhone and How to Unlock iPhone Passcode Without a Computer
Optimizing the Connection
To ensure an optimal viewing and sharing experience, consider the following tips:
1. Screen Mirroring Applications
Explore third-party screen mirroring applications for additional features and customization options. Apps like Reflector or AirServer offer advanced functionalities, enhancing your overall user experience.
2. Audio Configuration
Fine-tune the audio settings on your Vizio TV to sync seamlessly with your iPhone. Adjust the volume, equalizer, and surround sound options to create an immersive audio environment.
3. Gaming Experience
For gaming enthusiasts, leverage the connection to transform your Vizio TV into a gaming hub. Play your favorite mobile games on the big screen by mirroring your iPhone’s display, providing an unparalleled gaming experience.
Conclusion
Achieving a seamless connection between your iPhone and Vizio TV not only facilitates content sharing but also enhances your digital lifestyle. Whether you opt for AirPlay or a direct HDMI connection, following these steps ensures a hassle-free pairing process.
By optimizing the connection and exploring additional tips, you can elevate your viewing, gaming, and sharing experiences. Embrace the potential of seamless connectivity, and let your iPhone and Vizio TV work in harmony.
FAQs about How to Pair iPhone to Vizio TV
- Q: Using these methods, can I pair any iPhone model with my Vizio TV?
A: The methods outlined in the article apply to various iPhone models. Whether you have an older model with a Lightning port or a newer one with a USB-C port, the guide covers the necessary steps for seamless pairing. - Q: Are there any additional applications required for screen mirroring beyond the built-in features?
A: While built-in features like AirPlay provide a solid foundation, users looking for advanced functionalities and customization options can explore third-party applications like Reflector or AirServer for an enhanced screen mirroring experience. - Q: How do I troubleshoot network connectivity issues if my iPhone and Vizio TV are not on the same Wi-Fi network?
A: If facing connectivity issues, ensure both devices are connected to the same Wi-Fi network. Restart your router, reconnect the devices, and verify the network settings on both the iPhone and Vizio TV to resolve any potential glitches. - Q: Can I use the HDMI connection method for purposes other than screen mirroring, such as charging my iPhone?
A: The HDMI connection method outlined in the article primarily focuses on screen mirroring. While it does involve connecting your iPhone to the Vizio TV, it’s recommended to use dedicated charging methods for optimal battery health. - Q: Can I enhance the audio experience when pairing my iPhone with a Vizio TV?
A: Absolutely. The article suggests fine-tuning the audio settings on your Vizio TV to sync seamlessly with your iPhone. Adjust volume, and equalizer settings, and explore surround sound options to create an immersive audio environment for an enhanced overall experience.
Read Now: How to Connect a Selfie Stick to iPhone and How to Recover Deleted Photos from Snapchat on iPhone