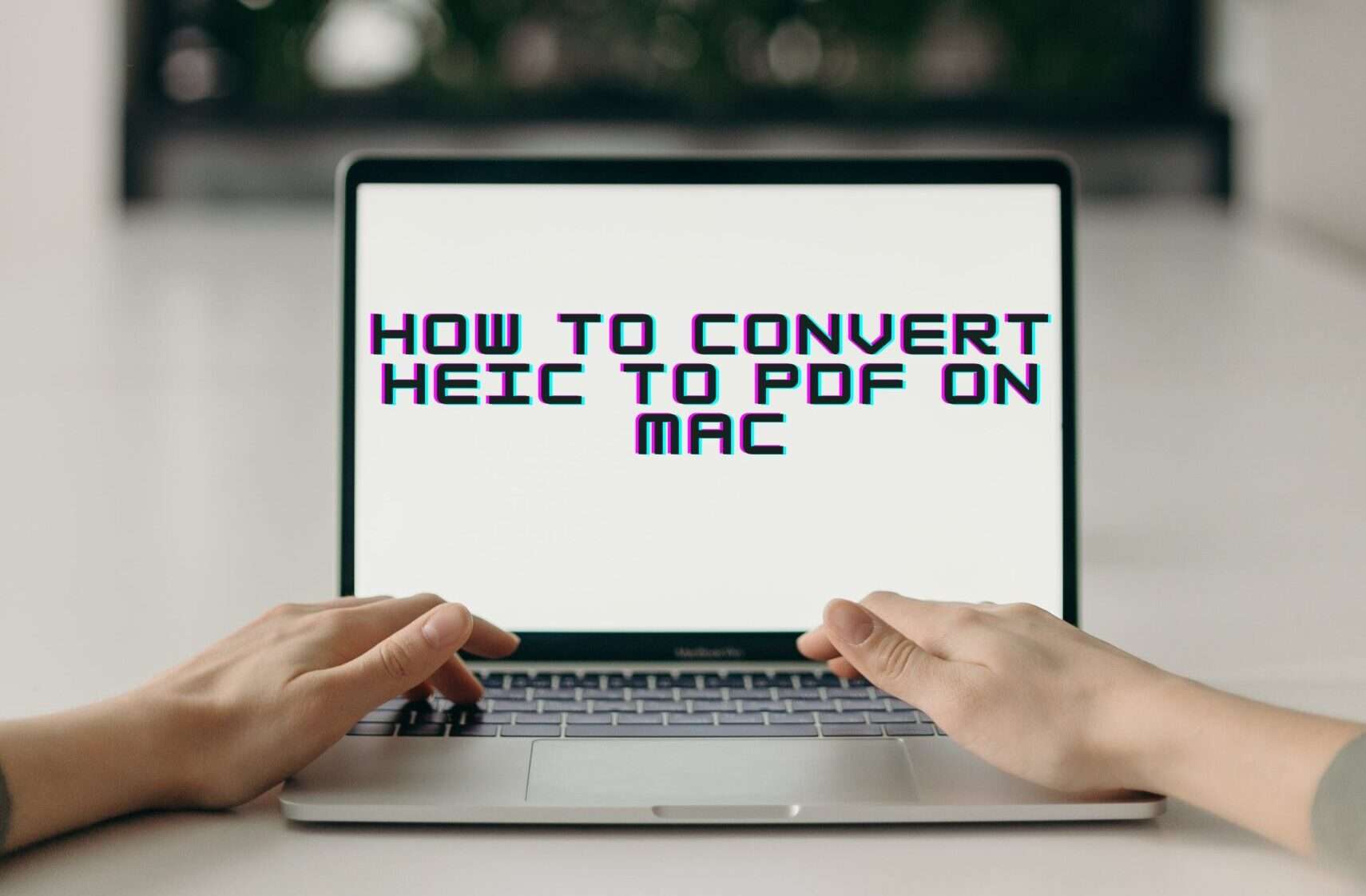In today’s fast-paced digital era, where every click matters, it’s crucial to stay ahead of the curve, especially when dealing with file formats. How to Convert HEIC to PDF on Mac has become a prevalent question among Apple users seeking seamless compatibility and easy sharing options. If you’re a Mac user grappling with the challenge of converting HEIC to PDF seamlessly, you’ve come to the right place. Our expert guide will walk you through the process effortlessly, ensuring that you not only convert your files efficiently but also enhance your overall user experience.
Contents
- 1 Understanding the Importance of HEIC to PDF Conversion
- 2 The Mac Advantage: Built-in Solutions for HEIC to PDF Conversion
- 3 Exploring Third-Party Solutions for Advanced Features
- 4 Overcoming Common Challenges in HEIC to PDF Conversion
- 5 Additional Tips for Mac Users
- 6 Conclusion
- 7 FAQs about How to Convert HEIC to PDF on Mac
Understanding the Importance of HEIC to PDF Conversion
High-Efficiency Image Format (HEIC) has become the standard for capturing and storing images on Apple devices. While it offers exceptional image quality at smaller file sizes, compatibility issues arise when sharing or viewing these images on non-Apple platforms. PDF, on the other hand, is a universally accepted format for documents, ensuring cross-platform accessibility.
The Mac Advantage: Built-in Solutions for HEIC to PDF Conversion
1. Utilizing Preview App
The Preview app on your Mac serves as a powerful yet often underutilized tool for file conversion. Follow these simple steps:
- Open the HEIC file in Preview.
- Click on File in the top menu.
- Select Export as PDF from the dropdown.
This quick and straightforward method ensures that your HEIC file is effortlessly transformed into a PDF document without the need for third-party applications.
2. Leveraging Automator
For users seeking a more automated solution, Mac’s Automator can be a game-changer. Here’s how to create a custom workflow:
- Launch Automator.
- Choose New Document and select Workflow.
- Drag the Change Type of Images action to the workflow.
- Set the action from JPEG to PDF.
- Add your HEIC files.
- Click Run to initiate the conversion.
Exploring Third-Party Solutions for Advanced Features
While Mac’s built-in tools are efficient, third-party applications provide additional features and customization options.
1. Adobe Acrobat DC
Known for its robust features, Adobe Acrobat DC ensures a seamless conversion process with added benefits:
- Batch conversion for multiple files.
- Advanced editing options.
- Secure document sharing through password protection.
2. Wondershare UniConverter
This user-friendly software caters to Mac users looking for a hassle-free conversion experience:
- Drag-and-drop functionality for simplicity.
- Customization options for PDF output.
- High-speed conversion without compromising quality.
Read Now: How to Split Screen on iPhone and How to Blur License Plate on iPhone
Overcoming Common Challenges in HEIC to PDF Conversion
1. Maintaining Image Quality
Preserving the high-quality images captured in HEIC format is a top priority. Always opt for conversion tools that guarantee minimal loss of quality during the transition.
2. File Size Optimization
Large file sizes can hinder seamless sharing and storage. Utilize tools that offer compression options to strike the perfect balance between quality and size.
Additional Tips for Mac Users
1. Utilize iCloud for Seamless Access
Take advantage of Apple’s iCloud for a seamless transition between devices. Upload your HEIC images to iCloud, and access them effortlessly on any platform without compromising quality.
2. Stay Updated with macOS
Ensure your Mac’s operating system is up to date. Apple frequently releases updates that enhance compatibility and performance, making your conversion process smoother.
Conclusion
In conclusion, How to Convert HEIC to PDF on Mac doesn’t have to be a daunting task. Whether you opt for built-in solutions like Preview and Automator or explore third-party applications like Adobe Acrobat DC and Wondershare UniConverter, the key is to choose the method that aligns with your preferences and requirements.
FAQs about How to Convert HEIC to PDF on Mac
1. Is the Preview app on Mac sufficient for converting HEIC to PDF, or should I consider third-party tools?
The Preview app on Mac is indeed a robust tool for converting HEIC to PDF. However, depending on your specific needs, third-party tools like Adobe Acrobat DC or Wondershare UniConverter may offer additional features such as batch conversion, advanced editing options, and secure document sharing.
2. Are there any quality concerns when using third-party applications for HEIC to PDF conversion?
Reputable third-party applications like Adobe Acrobat DC and Wondershare UniConverter prioritize maintaining the quality of your images during the conversion process. Always choose tools that assure minimal loss of quality to preserve the integrity of your HEIC files.
3. Can I convert multiple HEIC files to PDF simultaneously using Mac’s built-in tools?
Yes, you can convert multiple HEIC files to PDF using Mac’s built-in tools. Both Preview and Automator allow for batch conversion, making it convenient to process several files at once.
4. How can I optimize the file size when converting HEIC to PDF?
To optimize file size during HEIC to PDF conversion, consider using tools that offer compression options. Adobe Acrobat DC and Wondershare UniConverter, for example, provide settings to balance file size and image quality effectively.
5. Is there a recommended method for seamless access to converted files across different devices?
For seamless access across devices, utilize Apple’s iCloud service. Upload your HEIC images to iCloud, ensuring easy access from any platform without compromising image quality. This provides a convenient solution for users in the Apple ecosystem.
Read Now: How to Find Clipboard on iPhone and How to Unblock someone on Spotify