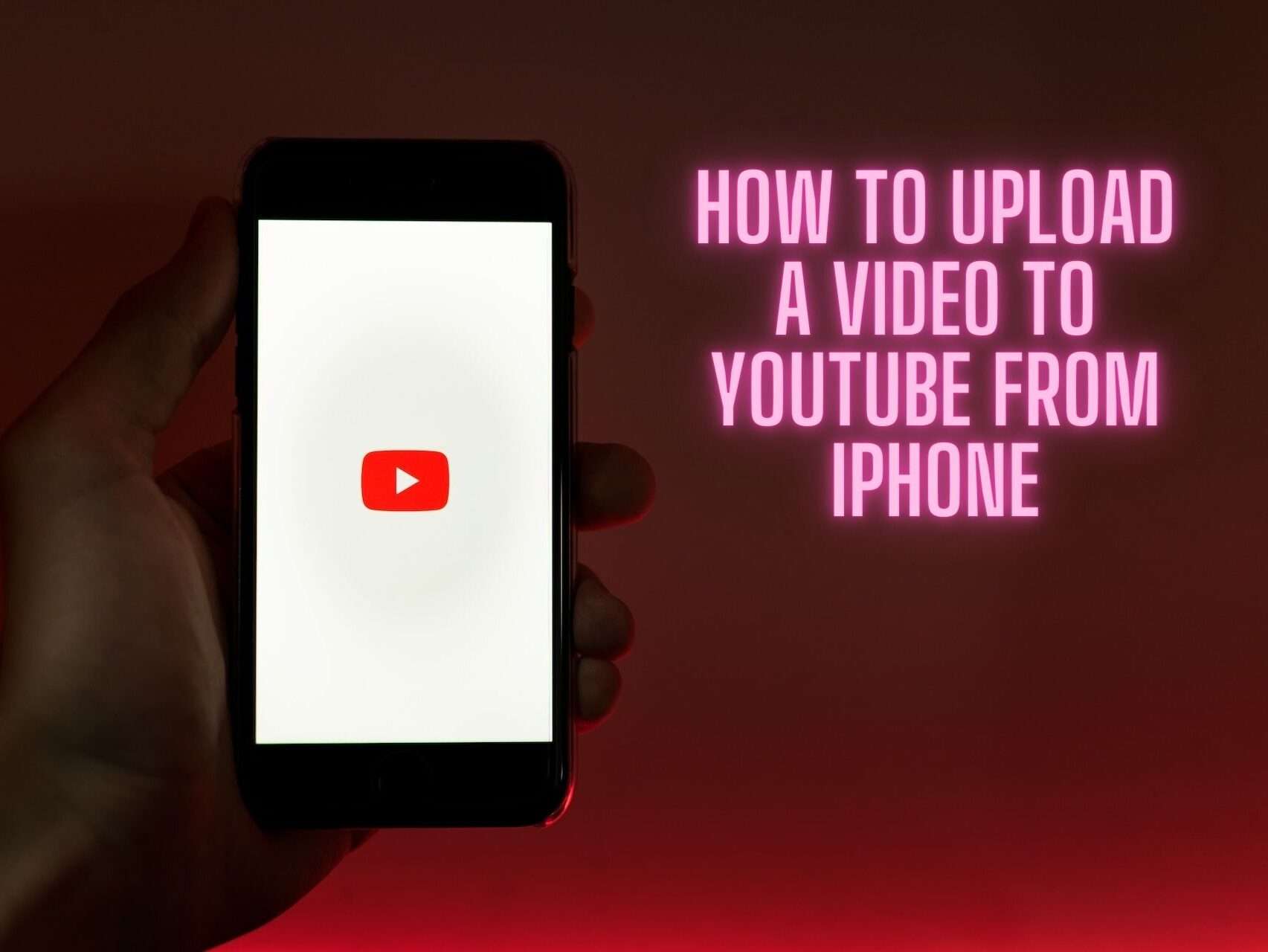The Apple Watch is a versatile device that not only helps you stay connected but also allows you to customize your experience. One of the handy features you can add to your Apple Watch face is the weather, providing you with quick access to current conditions and forecasts. Here’s a step-by-step guide on how to add weather to Apple Watch face.
Contents
- 1 Step 1: Choose a Watch Face
- 2 Step 2: Enter the Customization Menu
- 3 Step 3: Find and Add the Weather Complication
- 4 Step 4: Adjust the Weather Complication Position
- 5 Step 5: Customize the Weather Display
- 6 Step 6: Save and Exit
- 7 Step 7: Check the Weather on Your Watch Face
- 8 Additional Tips
- 9 Conclusion
- 10 FAQs about How to Add Weather to Apple Watch Face
Step 1: Choose a Watch Face
Start by selecting the watch face you want to customize. Press firmly on the watch face to enter the face customization mode. Swipe left or right to choose the watch face you’d like to modify.
Step 2: Enter the Customization Menu
Once you’ve selected your preferred watch face, tap on the “Customize” button. This will take you to the customization menu, where you can add or remove complications.
Step 3: Find and Add the Weather Complication
Complications are additional pieces of information displayed on your watch face. To add the weather, look for the option labeled “Complications” or “Edit Complications.” Scroll through the available complications until you find one that displays weather information. It’s usually denoted by a small weather icon.
Step 4: Adjust the Weather Complication Position
Once you’ve added the weather complication, you can adjust its position on the watch face. This allows you to place it in a location that is convenient for you and doesn’t obstruct other important information.
Step 5: Customize the Weather Display
Some watch faces offer additional customization options for the weather complication. For instance, you may be able to choose between displaying the current temperature, the high and low temperatures for the day, or a weather icon indicating the conditions. Explore these options to tailor the display to your preferences.
Read Now: Best Apple Watch Screen Protectors and Apple Watch Heart Rate Apps
Step 6: Save and Exit
After customizing the weather complication to your liking, save your changes and exit the customization menu. You can do this by pressing the digital crown or using the designated button on your Apple Watch.
Step 7: Check the Weather on Your Watch Face
Now that you’ve added the weather complication, you can easily check the current weather and forecast right from your Apple Watch face. Simply raise your wrist, and the information will be readily available.
Additional Tips
- Multiple Complications: Depending on the watch face you choose, you may have the option to add multiple complications, allowing you to track various information simultaneously.
- Third-Party Apps: Explore third-party apps that offer more detailed weather information and customization options for your watch face.
- Stay Connected: Ensure that your Apple Watch is connected to your iPhone and has access to location services for accurate weather updates.
Conclusion
In conclusion, adding weather information to your Apple Watch face is a simple yet effective way to enhance the functionality of your device. With just a few easy steps, you can customize your watch face to display current conditions and forecasts, keeping you informed at a glance. The ability to personalize your Apple Watch not only makes it a practical tool but also allows you to tailor it to your preferences. By following the steps outlined in this guide, you can seamlessly integrate weather updates into your daily routine, ensuring you’re prepared for whatever the day may bring.
FAQs about How to Add Weather to Apple Watch Face
- How do I access the customization menu on my Apple Watch?
- Press firmly on the watch face to enter customization mode, then tap on “Customize” to access the customization menu.
- Can I add more than one complication to my watch face?
- Yes, many watch faces allow you to add multiple complications. Explore the customization options to add and arrange various complications, including weather.
- Are there third-party apps for more detailed weather information on the Apple Watch?
- Yes, there are third-party apps available on the App Store that offer more comprehensive weather information. You can explore these apps and integrate them into your watch face.
- What should I do if the weather information is not updating on my Apple Watch?
- Ensure that your Apple Watch is connected to your iPhone and that both devices have access to location services. Additionally, check your watch’s settings to make sure it is set to receive weather updates.
- Can I customize the type of weather information displayed on my watch face?
- Yes, depending on the watch face, you can often customize the type of weather information displayed. This may include options such as current temperature, high and low temperatures, or a weather icon indicating the conditions.
Read Now: Apple Watch Series 5 vs Series 6 Specs and Best Apple Watch for Nurses