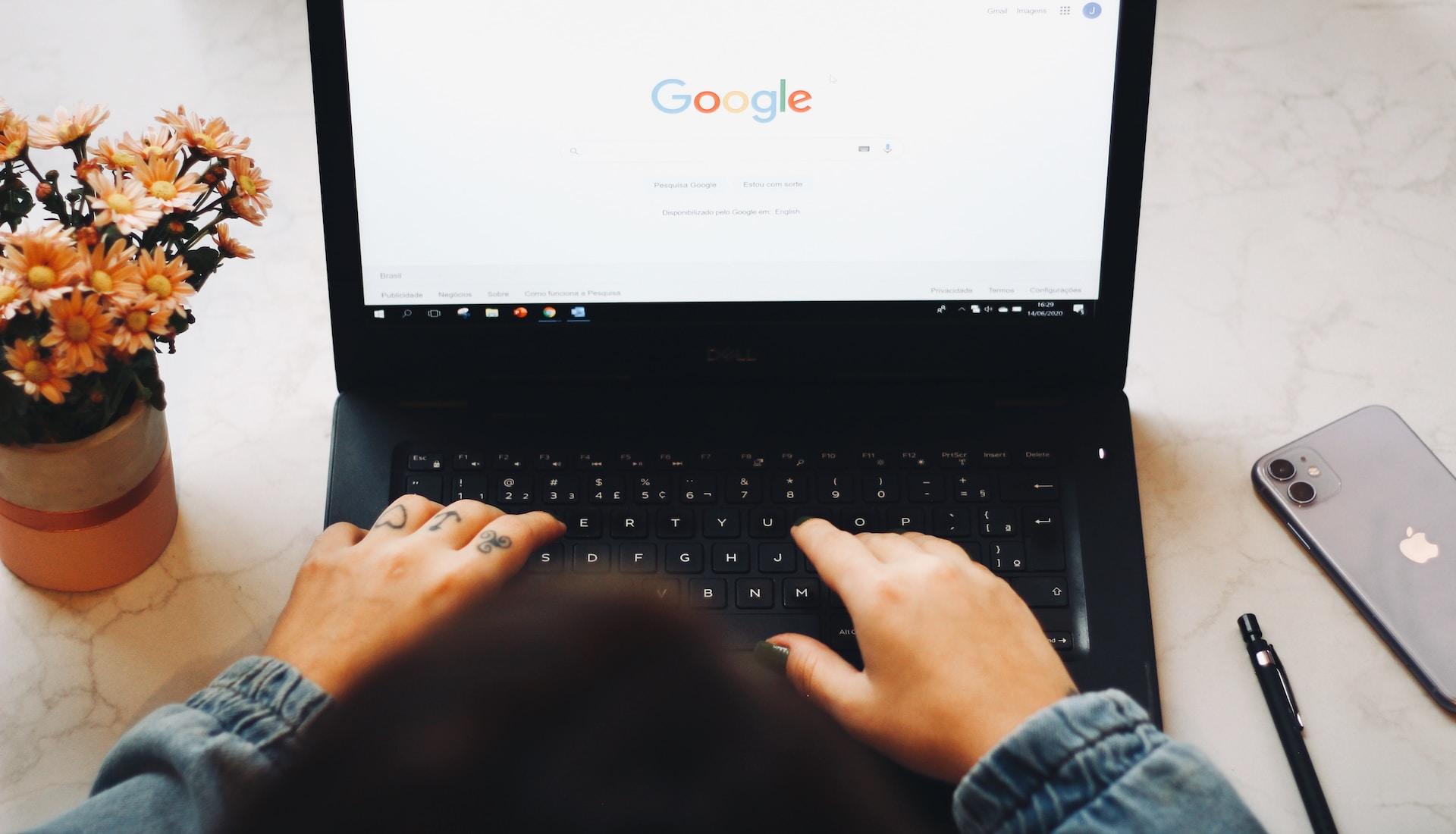In the fast-paced digital era, the seamless integration of devices has become more critical than ever. If you’re a proud owner of both an iPhone and a Chromebook, you might have wondered about the best way to “How to Connect iPhone to iTunes on Chromebook”. Fear not, as we present a comprehensive guide to help you effortlessly bridge the gap between these two powerful devices.
Contents
- 1 Understanding the Chromebook-iPhone Connectivity Landscape
- 2 Leveraging the Power of Chrome Web Store
- 3 Initiating iTunes on Your Chromebook
- 4 Connecting Your iPhone to iTunes
- 5 Syncing and Managing Your iPhone Data
- 6 Troubleshooting Common Connectivity Issues
- 7 Exploring Advanced Connectivity Options
- 8 Conclusion
- 9 FAQs about How to Connect iPhone to iTunes on Chromebook
Understanding the Chromebook-iPhone Connectivity Landscape
Before we delve into the steps, it’s crucial to understand the unique nuances of connecting an iPhone to iTunes on a Chromebook. Unlike traditional setups, the Chromebook operates on a different platform, relying heavily on web-based applications and cloud services. To establish a successful connection, we need to navigate through this distinctive landscape.
Leveraging the Power of Chrome Web Store
Step 1: Install the ‘Files by Google’ App
To kickstart the process, head to the Chrome Web Store and install the ‘Files by Google’ app. This application serves as your gateway to managing files on your Chromebook efficiently.
Step 2: Launch ‘Files by Google’ and Enable Google Drive Integration
Once installed, open the ‘Files by Google’ app. Ensure that Google Drive integration is enabled, allowing seamless synchronization between your Chromebook and the cloud.
Initiating iTunes on Your Chromebook
Step 3: Utilize the ‘CrossOver’ App
To bring iTunes functionality to your Chromebook, we recommend using the ‘CrossOver’ app. This powerful tool enables you to run Windows applications on your Chromebook, including iTunes.
Step 4: Install iTunes via ‘CrossOver’
Within the ‘CrossOver’ app, initiate the installation process for iTunes. Follow the on-screen instructions to set up the application successfully.
Step 5: Launch iTunes and Sign In
Once installed, launch iTunes through ‘CrossOver’ and sign in with your Apple ID. This step establishes a secure connection between your iPhone and the iTunes platform.
Connecting Your iPhone to iTunes
Step 6: Utilize a USB-C to Lightning Cable
Physical connectivity is essential in this step. Use a USB-C to Lightning cable to connect your iPhone to the USB-C port on your Chromebook.
Step 7: Trust the Device on Your iPhone
Upon connecting, your iPhone might prompt a ‘Trust This Computer’ message. Confirm the trust to enable seamless data transfer between your devices.
Syncing and Managing Your iPhone Data
Step 8: Navigate to iTunes Library
With the physical connection established, navigate to your iTunes library. Here, you can manage and sync various aspects of your iPhone, including music, photos, and backups.
Step 9: Customize Sync Settings
Take advantage of iTunes’ customizable sync settings to tailor the synchronization process according to your preferences. This ensures a personalized and efficient data management experience.
Read Now: Spotify Downloaded Songs Not Playing and How to Clean White Apple Watch Band
Troubleshooting Common Connectivity Issues
Step 10: Stay Updated with Software
To prevent connectivity hiccups, regularly update both your Chromebook and iPhone to the latest software versions. This ensures compatibility and smooth operation.
Step 11: Reinstall ‘CrossOver’ and iTunes if Needed
If you encounter any issues, consider reinstalling the ‘CrossOver’ app and iTunes. This often resolves software conflicts and ensures optimal performance.
Exploring Advanced Connectivity Options
Now that you have successfully connected your iPhone to iTunes on your Chromebook, let’s explore some advanced connectivity options to enhance your overall user experience.
Wireless iTunes Syncing
For a more convenient experience, you can explore wireless iTunes syncing options. This allows you to sync your iPhone with iTunes on your Chromebook without the need for a physical cable. To enable this feature, ensure both devices are on the same Wi-Fi network and follow the on-screen instructions in the iTunes settings.
Cloud-Based iTunes Libraries
Consider utilizing cloud-based iTunes libraries for enhanced accessibility. By leveraging cloud services like iCloud, you can access your iTunes library from any device, providing flexibility and convenience.
Conclusion
Connecting an iPhone to iTunes on a Chromebook might seem complex, but with our comprehensive guide, you can effortlessly navigate through the process. By leveraging the unique capabilities of Chrome OS and integrating key applications, you’ll enjoy a seamless experience managing your iPhone data on your Chromebook.
FAQs about How to Connect iPhone to iTunes on Chromebook
Q1: Can I connect my iPhone to iTunes on a Chromebook without using any third-party applications?
While Chromebooks are limited in directly supporting iTunes, the ‘CrossOver’ app provides a workaround to run iTunes seamlessly on your Chromebook. This application enables a Windows environment on your Chromebook, allowing you to install and use iTunes effortlessly.
Q2: What is the significance of the ‘Files by Google’ app in the connection process?
The ‘Files by Google’ app plays a vital role in managing files on your Chromebook. Enabling Google Drive integration, facilitates smooth synchronization between your Chromebook and the cloud, ensuring that your data is readily accessible during the connection process.
Q3: Are there alternative methods for connecting my iPhone to iTunes wirelessly on a Chromebook?
Yes, you can explore wireless iTunes syncing options for a cable-free experience. Ensure both your iPhone and Chromebook are on the same Wi-Fi network, and then follow the instructions within the iTunes settings to enable wireless syncing.
Q4: What should I do if my iPhone does not trust the connected Chromebook?
If your iPhone displays a ‘Trust This Computer’ prompt and you encounter issues, ensure that you’ve selected ‘Trust.’ If problems persist, try using a different USB port, restarting both devices or checking the USB cable for any damage. These steps often resolve trust-related connectivity issues.
Q5: Can I access my iTunes library on multiple devices, including my Chromebook?
Yes, you can enhance accessibility by utilizing cloud-based iTunes libraries. By integrating services like iCloud, your iTunes library becomes accessible from various devices, providing flexibility and convenience in managing your iPhone data across platforms.
Read Now: How to Sync iMovie from iPhone to Mac and How to Freeze Location on Find my iPhone