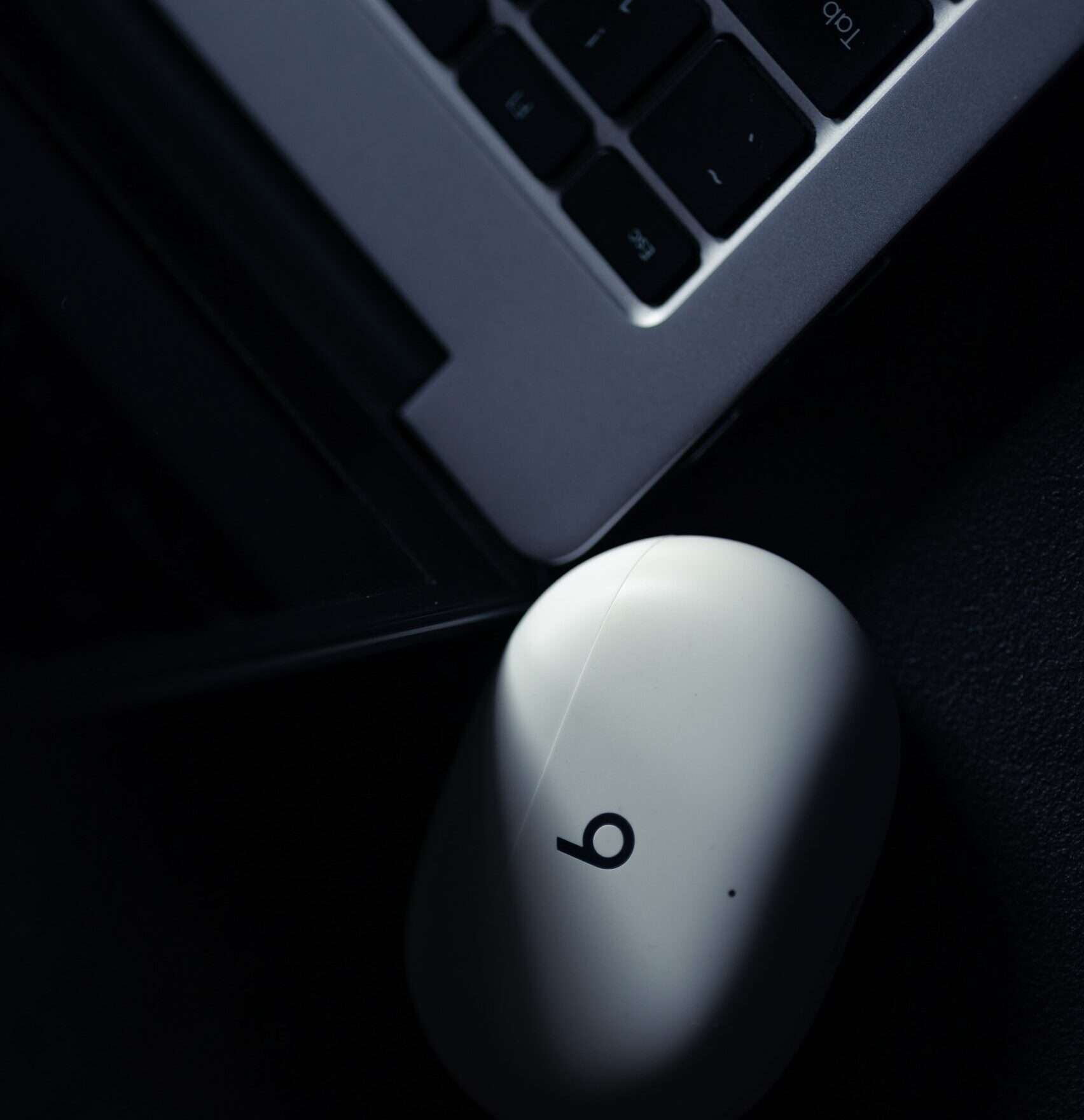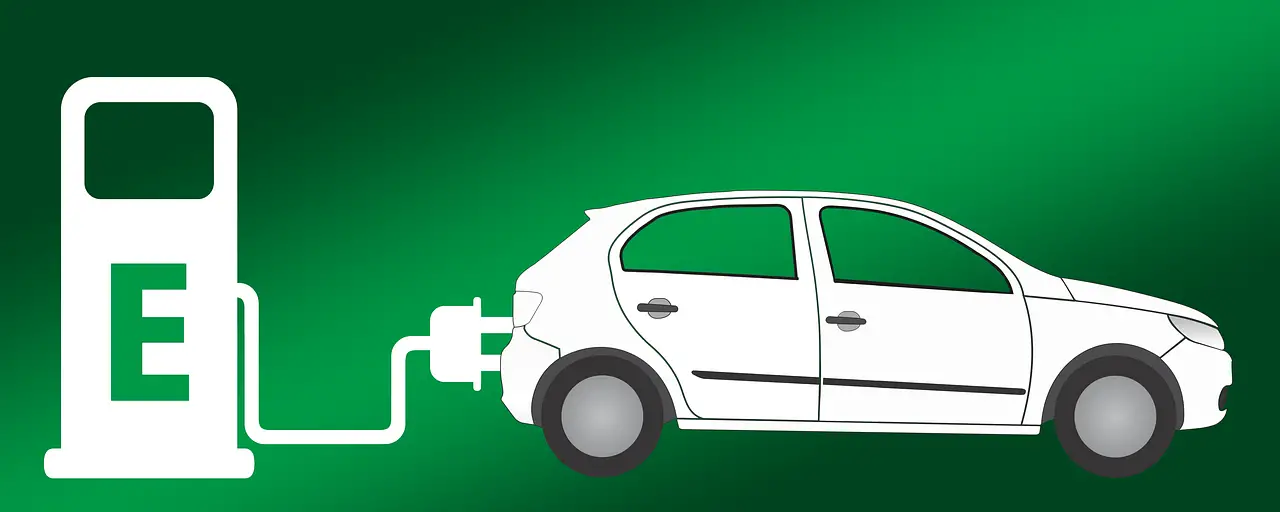In this era of cutting-edge audio technology, many seek guidance on how to connect Beats Studio Buds to MacBook—the epitome of wireless audio excellence. Today, we not only provide a step-by-step guide for this seamless connection but also delve into the intricacies, troubleshooting, and additional tips, ensuring an immersive auditory experience in your day-to-day activities.
Contents
Checking Compatibility
Before embarking on the pairing process, it is essential to confirm that your Beats Studio Buds are compatible with your MacBook. These sleek earbuds seamlessly sync with devices running macOS 10.15.3 or later, ensuring a broad spectrum of compatibility.
Step-by-Step Guide: Connecting Beats Studio Buds to MacBook
1. Activate Bluetooth on MacBook
Commence by ensuring that Bluetooth is activated on your MacBook. Head to “System Preferences,” select “Bluetooth,” and toggle the switch to enable Bluetooth connectivity.
2. Power Up Your Beats Studio Buds
Open the lid of the charging case housing your Beats Studio Buds. The earbuds will power up automatically, with a white LED light on the case indicating their readiness to connect.
3. Enable Pairing Mode on Beats Studio Buds
Initiate pairing mode by pressing and holding the button on the charging case until the LED light on the front starts flashing. This signals that the earbuds are prepared to pair with your MacBook.
4. Locate Beats Studio Buds on MacBook
On your MacBook, navigate to the Bluetooth settings. Under “Devices,” you should find “Beats Studio Buds” listed. Click on it to commence the pairing process.
5. Confirm Connection
Once your MacBook detects the Beats Studio Buds, a prompt will appear on the screen. Click “Connect” to establish a seamless connection between the two devices.
6. Testing Connection
To ensure a successful connection, play a sample audio file or your favorite music. The sound should now emanate crystal clear from your Beats Studio Buds, signifying a successful pairing.
Read Now: How to Connect Beats to iPhone and How to Make a Youtube Channel on iPhone
Troubleshooting: Common Connectivity Issues
1. Update Firmware
Ensure both your MacBook and Beats Studio Buds are running the latest firmware. Firmware updates often address connectivity issues and enhance overall performance.
2. Reset Beats Studio Buds
If you encounter persistent connection problems, perform a reset on your Beats Studio Buds. Place them back into the charging case, and press and hold the button until the LED light flashes, indicating a successful reset.
3. Forget Device and Reconnect
In some cases, forgetting the device on your MacBook and then re-establishing the connection can resolve persistent connectivity issues. Navigate to Bluetooth settings, locate “Beats Studio Buds,” and select “Forget This Device.” Follow the pairing steps outlined earlier to reconnect.
Additional Tips for Optimal Performance
1. Customize Audio Settings
Explore the audio settings on your MacBook to tailor the sound profile to your preferences. Adjust the equalizer settings to optimize the audio output for genres ranging from classical to hip-hop.
2. Utilize Spatial Audio Features
Take advantage of the spatial audio features on your MacBook, enhancing the depth and immersive quality of your audio experience when using the Beats Studio Buds.
3. Extend Battery Life
Maximize the usage of your Beats Studio Buds by managing their battery life effectively. Store them in the charging case when not in use and consider turning off Bluetooth when not actively connected.
Conclusion
Connecting your Beats Studio Buds to your MacBook is a straightforward process that elevates your audio experience across various activities. Follow our comprehensive guide, including troubleshooting tips and additional suggestions, and unlock a world of seamless harmony, ensuring your auditory senses are treated to the best in wireless audio technology.
FAQs about How to Connect Beats Studio Buds to MacBook
- Can I Connect Beats Studio Buds to Any MacBook Model?
- Yes, Beats Studio Buds are compatible with MacBooks running macOS 10.15.3 or later. Ensure your MacBook meets this requirement for seamless connectivity.
- What Should I Do if My Beats Studio Buds Won’t Enter Pairing Mode?
- If your Beats Studio Buds are not entering pairing mode, ensure they are charged. Place them in the charging case, press and hold the button until the LED flashes, and try again.
- Why Isn’t My MacBook Detecting Beats Studio Buds During Pairing?
- If your MacBook isn’t detecting the Beats Studio Buds, make sure Bluetooth is enabled on your MacBook and that the Beats Studio Buds are in pairing mode. If issues persist, consider restarting Bluetooth on your MacBook.
- How Do I Update the Firmware on Beats Studio Buds?
- To update the firmware, ensure your Beats Studio Buds are connected to your MacBook. Open the Beats app or check for firmware updates in the Bluetooth settings on your MacBook.
- Can I Customize Audio Settings for Beats Studio Buds on My MacBook?
- Absolutely. Explore your MacBook’s audio settings to customize the sound profile of your Beats Studio Buds. Adjust the equalizer settings to match your preferences for different music genres.
Read Now: How to Pair iPhone to Vizio TV and How to Connect a Selfie Stick to iPhone